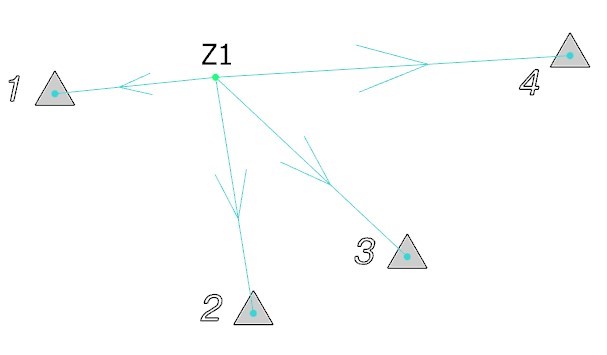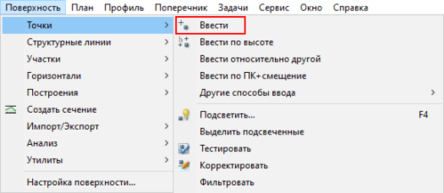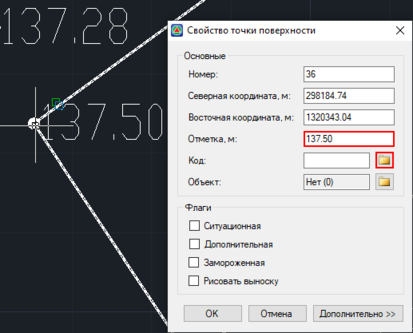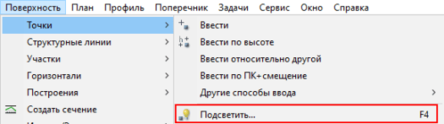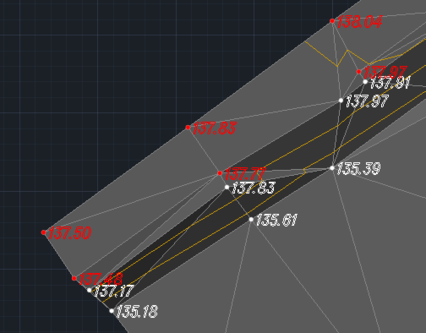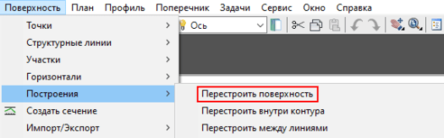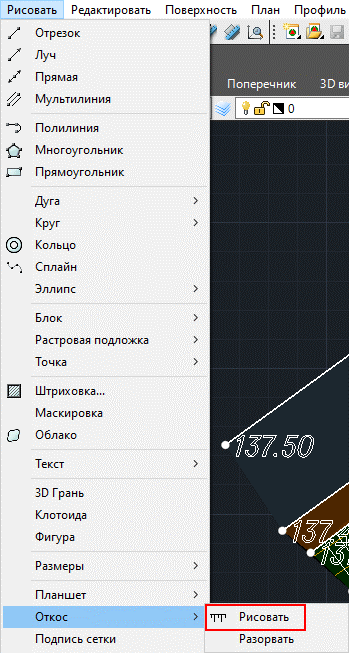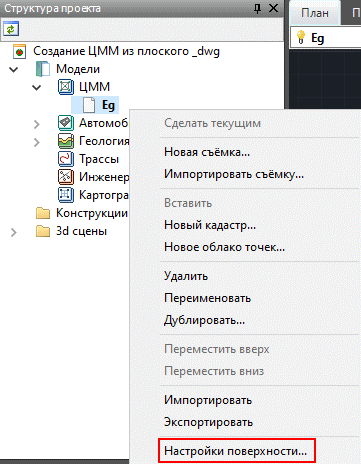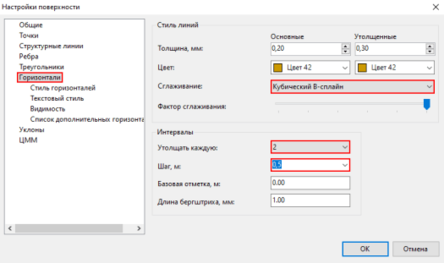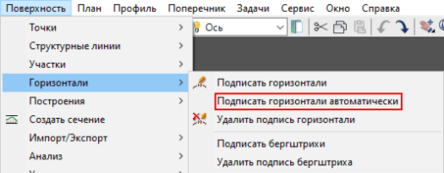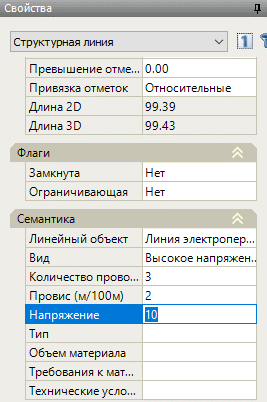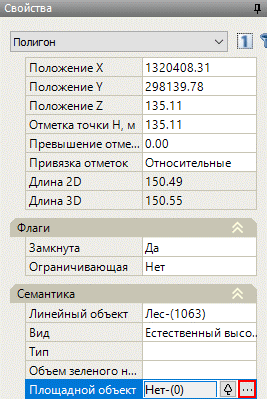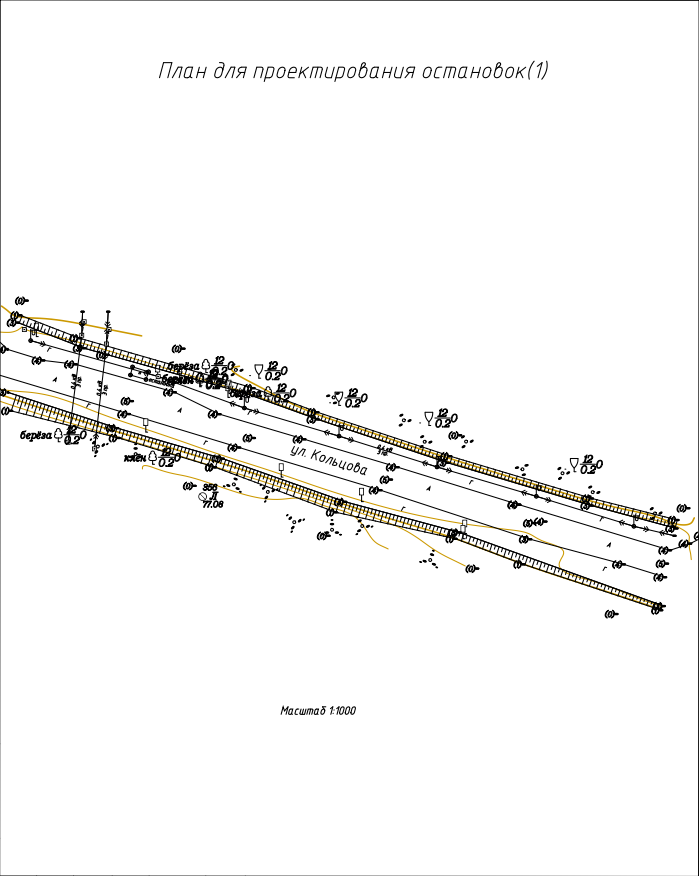Топоматик Robur – программное обеспечение, представляющее собой пакет программ для различных целей, таких как построение плана автомобильных дорог, профилей, картограммы земляных работ и тд.
Большим преимуществом данной программы является простота её использования, простота обучения сотрудников данному программному комплексу, а также достаточный процент автоматизации при создании топографического плана. В современности это очень важно, так как любой инженер имеет большой спектр задач для выполнения, и скорость иногда играет решающую роль.
Чтобы создать топографический план в ПО Топоматик Robur, необходимо выполнить следующие действия:
1.Создание проекта и его настройка.
Чтобы начать работу в данной программе, необходимо было создать проект (Меню Файл-Создать проект), а также импортировать точки (Проект-Импортировать-Поверхность) (Рисунок 2)
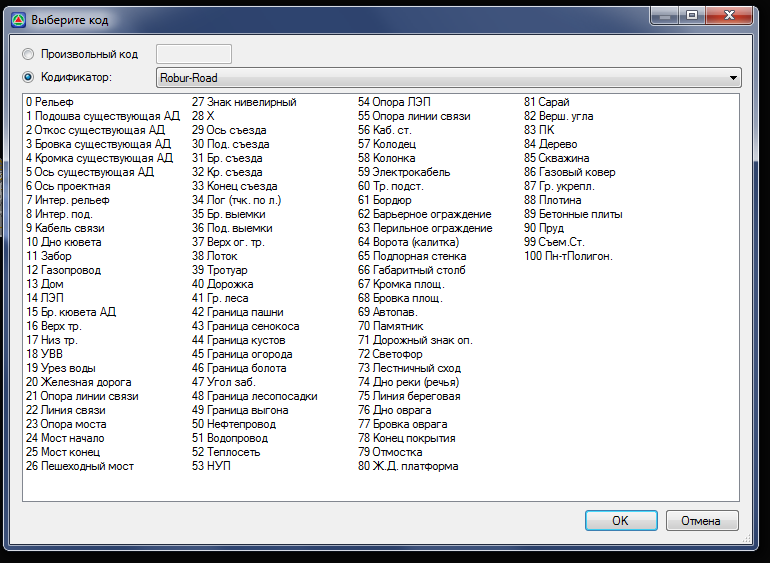
Рисунок 1 — Кодификатор в ПО Топоматик Robur
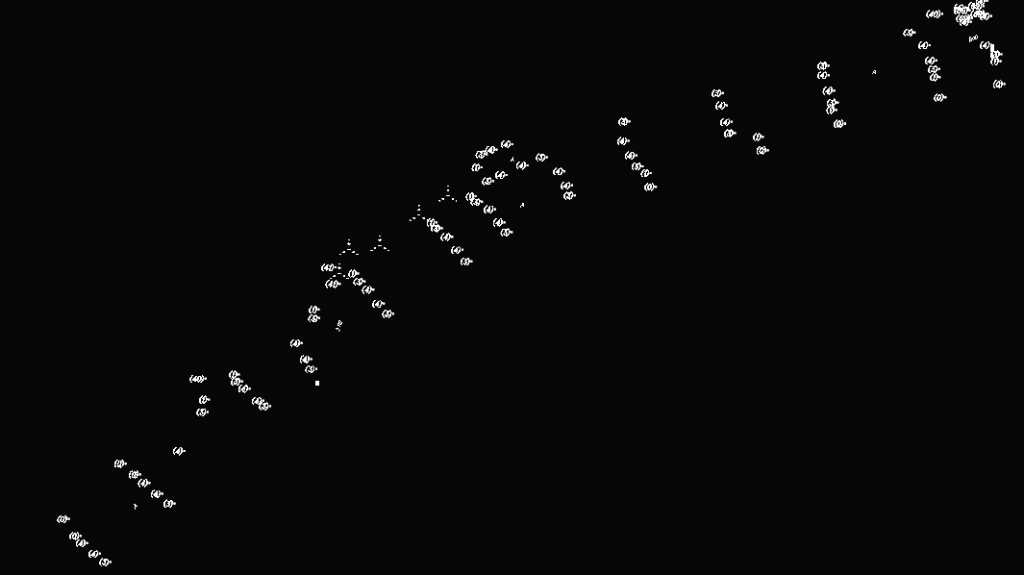
Рисунок 2- Импортируемые точки
2. Способы определения координат и высот вводимой точки. Обратная угловая и линейная засечка.
В ПО Топоматик Robur можно определить координаты точки, которую необходимо задать или, например , геодезического пункта, с помощью трех (без уравнивания) или четырех (с уравниванием) измерений, которые выполнены с данного пункта и имеют известные координаты.
Для этого необходимо наличие трех или четырех измерений (в зависимости от необходимого результата: без уравнивания или с уравниванием) с данной стоянки
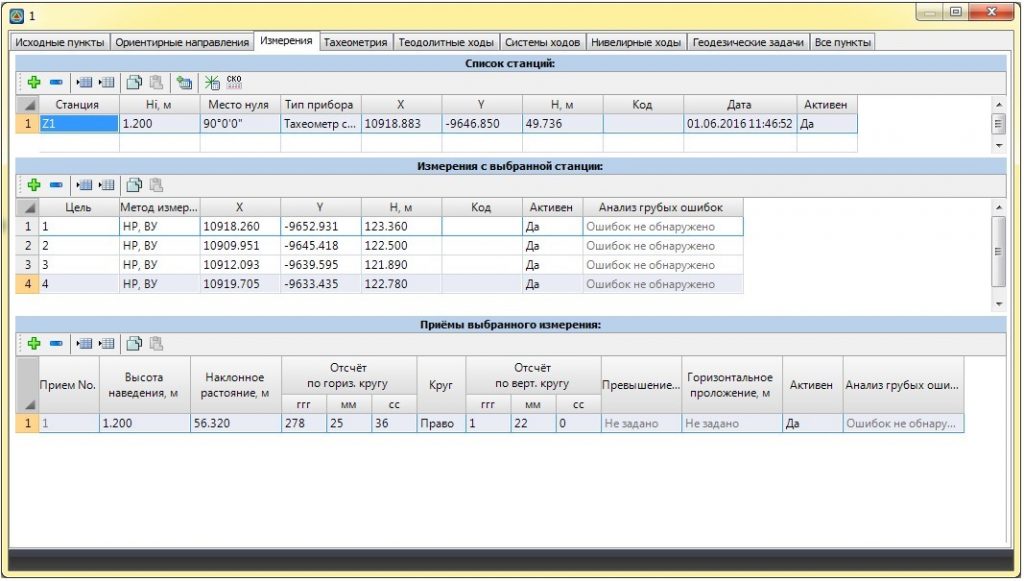
Рисунок 3- Окно измерений
Измерения должны быть исходными, т.е. с известными координатами (Рисунок 3).
На вкладке Геодезические задачи необходимо выбрать метод расчета, нажав на панели кнопку, далее заполнить параметры рассчитываемой станции в разделе «Разное», задав «Имя» и «Метод расчета» (Угловая или Линейная засечка), а также в разделе «Исходные измерения» задать список измерений (Рисунок 4).
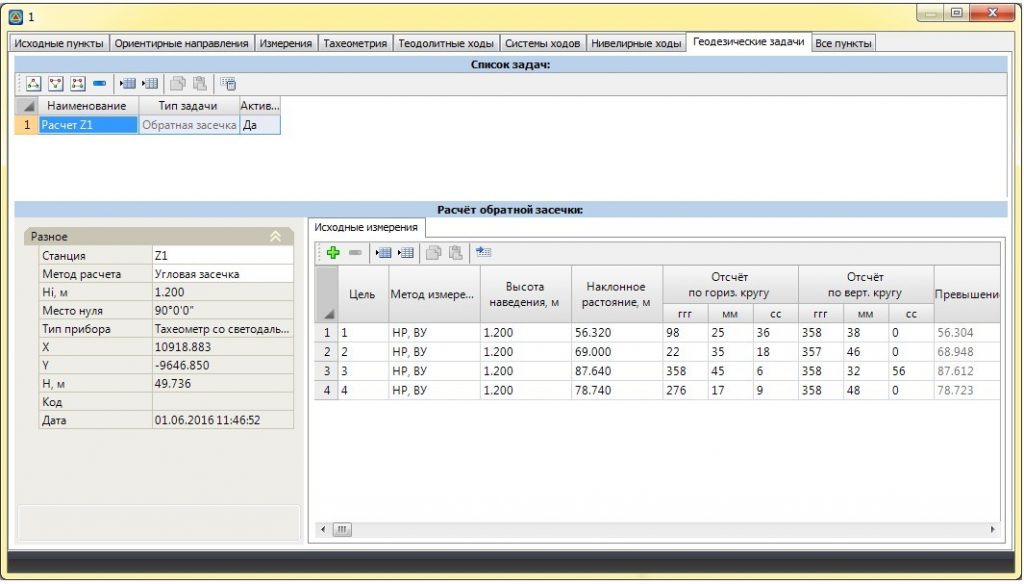
Рисунок 4- Окно «Геодезические задачи»
Наконец, нажать кнопку «Рассчитать». В результате программа рассчитает координаты стоянки, записав их в соответствующие строки и отобразив произведенные расчеты в окне «План»:
Рисунок 5- Схема определения положения точки стоянки
2.Создание дополнительных точек ситуации и рельефа.
Robur позволят каждой точке присваивать свой код, в зависимости от её принадлежности: рельеф, коммуникации, кромка проезжей части и т.д.. Поэтому удобнее будет отрисовывать точки, относящиеся к одному элементу. Также по рисунку 2 можно заметить, что некоторые точечные объекты были уже автоматически отрисованы посредством кодификатора (Рисунок 1). Так как мы импортировали текстовый файл из тахеометра с указанием кода точки, программа прочитала номер кода и отрисовала объект.
Если необходимо задать дополнительную новую точку по результатам расчёта угловой, линейной засечки, способа полярных координат (программно возможен расчёт обратной угловой и линейной засечек) к уже существующему массиву точек, необходимо:
Выбрать элемент «Поверхность». Далее «Точки» и «Ввести».
Рисунок 6- Меню поверхность
Программа запросит координаты точки. Выберем существующую точку на кромке проезжей части. Откроется окно «Свойство точки поверхности», которое необходимо заполнить.
Рисунок 7- Свойство точки поверхности
При указании кода откроется окно «Выберите код» (Рисунок 1)
Программа запросит координаты следующей точки. Код уже будет прописан автоматически от предыдущей точки.
После данных манипуляций можно отрисовать ситуацию. Для этого удобнее подсветить точки с одноимённым кодом, чтобы было легче визуально наблюдать, контур объекта.
Добавим кромку проезжей части. Для этого подсветим нужные точки. В меню «Поверхность» выберем пункт «Точки», а в нём пункт «Подсветить…». Так же команду можно запускать нажатием клавиши F4.
Рисунок 8- Команда подсветить
Откроется окно «Выберите код». Выберем «4 Кромка существующая АД». Программа подсветит красным цветом все точки с соответствующим кодом.
Рисунок 9- подсвеченные точки кромки
3. Создание поверхности
Далее создадим поверхность по всем точкам. В меню выберем пункт «Поверхность», далее «Построения» и пункт «Перестроить поверхность».
Рисунок 10 — Перестроить поверхность
Программа создаст поверхность по точкам. Для наглядности включим слои «Рёбра» и «Горизонтали».
4. Откосы
Добавим для наглядности штриховку к нашему откосу. Для этого в меню «Рисовать» нужно найти пункт «Откос» и нажать «Рисовать».
Рисунок 11- Построение откоса
Программа попросит указать бровку и подошву откоса. Программа спросит «Создать откос вдоль всей линии?», нажимаем «Да».
5. Горизонтали
Нажмём правой кнопкой мыши на названии поверхности в панели «Структура проекта» и выберем пункт «Настройки поверхности».
Рисунок 12- Настройки поверхности
В левой части окна вберем пункт «Горизонтали». Для параметра «Сглаживание», чтобы горизонтали были плавными, поставим значение «Кубический В-сплайн». Для параметра «Утолщать каждую» выставим значение — 2. Для параметра «Шаг, м:» установим значение — 0,5. Для завершения нужно нажать «Ок».
Рисунок 13 — Настройки поверхности
Далее в меню выберем элемент «Поверхность», далее «Горизонтали» и пункт «Подписать горизонтали автоматически».
Рисунок 14 — Подпись горизонталей
Программа попросит выбрать горизонтали. Можно выбрать весь чертёж и нажать правой кнопкой мыши. Шаг подписей по горизонталям — 100 м. Подписывать только утолщенные горизонтали — Да.
6. Коммуникации.
Рассмотрим метод создания коммуникаций на примере ВЛ 10 кВ. Подсветим точки. Далее нужно нарисовать структурную линию по подсвеченным точками: «Поверхность» — «Структурные линии» — «Вдоль линии…». По завершении нужно нажать правой кнопкой мыши и нажать «Ввод».
Откроется окно «Свойства структурной линии». Установим код объекта «1014 Линия электропередачи (ЛЭП)». Нажмём «Ок». Программа отрисует линию с соответствующими условными обозначениями.
В свойствах объекта так же можно добавить дополнительную информацию: напряжение, количество проводов, величину провисов и т.д.
Рисунок 15 — Свойства линейного объекта
7. Площадные объекты
Добавим контуры имеющейся на съёмке лесополосы. Для этого нужно подсветить точки с кодом «41 (Гр. леса)». Далее, с помощью элемента «Поверхность» — «Структурные линии» — «Вдоль линии…», соединим подсвеченные точки.
После создания структурной линии выберем её и в свойствах, а разделе «Семантика», нажмём кнопку у параметра «Площадной объект».
Рисунок 16 — Свойства площадного объекта
В открывшемся окне выберем пункт «1063 Лес». Элементу автоматически будет присвоено соответствующее условное обозначение.
Стоит отметить некоторые нюансы при осуществлении камеральной обработки:
1. В поле помимо сделанных фотографий фиксируются вид столбов (ж\б, металлический, деревянный), форма столбов, вид электропередач (количество проводов, линия связи\ЛЭП\СИП) , направление линий электропередач, виды и назначение люков, водоотведение, направление и вид газопровода, другие видимые коммуникации, поэтому даже с кодировкой при обработке необходимо сверяться с абрисом.
2. В зависимости от дальнейшей обработки получившегося плана в Autocad, границы съёмки могут поменяться, производится досъёмка, план дополняется.
Результатом обработки является созданный топографический план. Масштаб получившегося плана — 1:1000, горизонтали проведены через 0,5 метра, утолщённые горизонтали проведены через 2 метра (Рисунок 17).
Рисунок 17 – Полученный топографический план
В заключении можно сказать, что ПО Топоматик Robur – простое в освоении программное обеспечении и является очень полезным инструментом для первичной оперативной обработки измерений и создания топографического плана, для последующей загрузки и оформления в других ПО по типу AutoCadа.