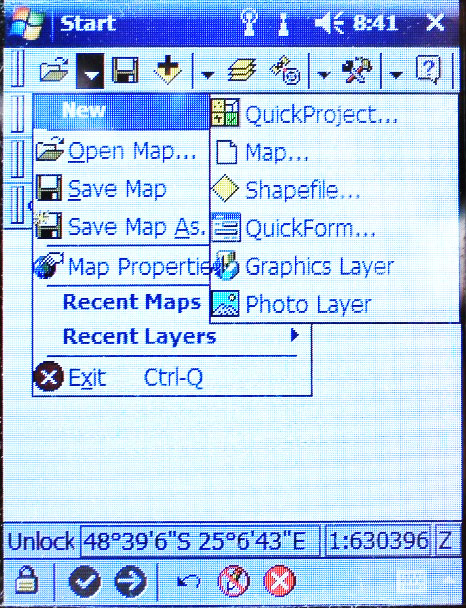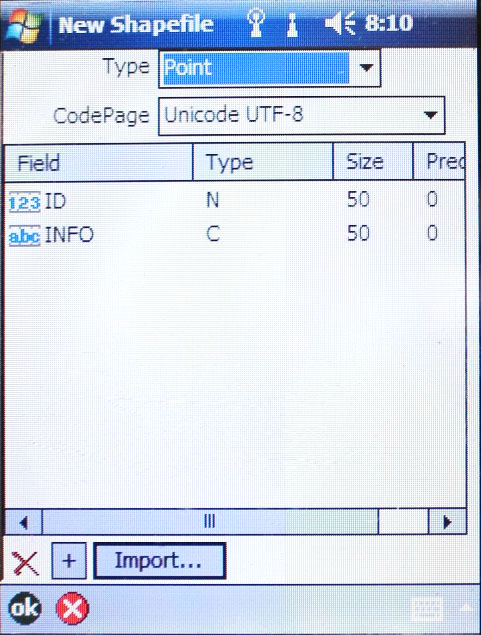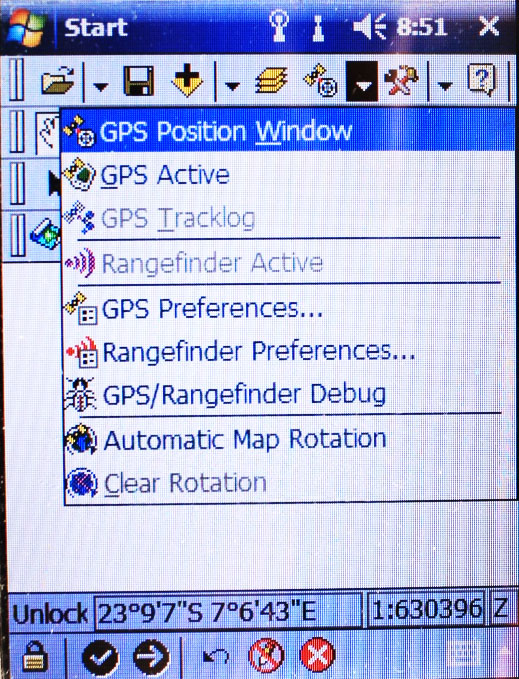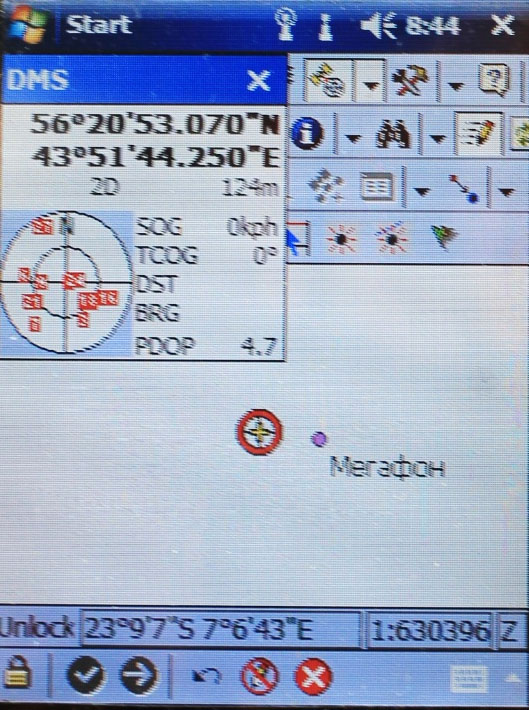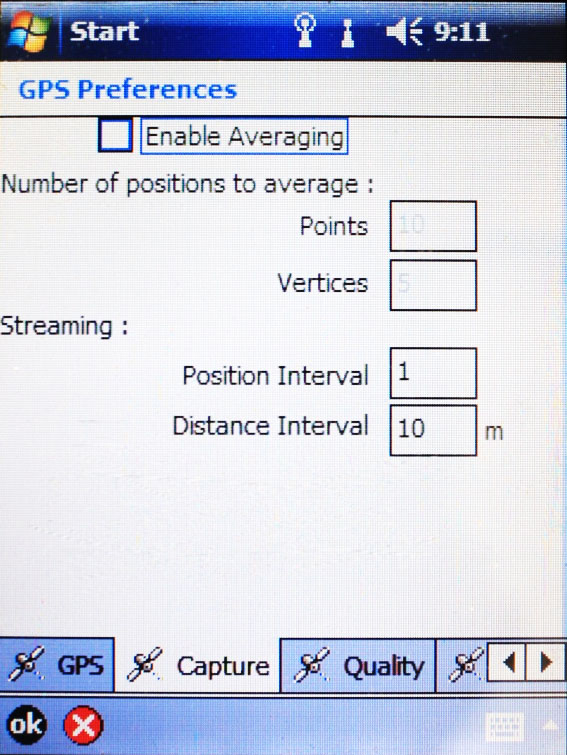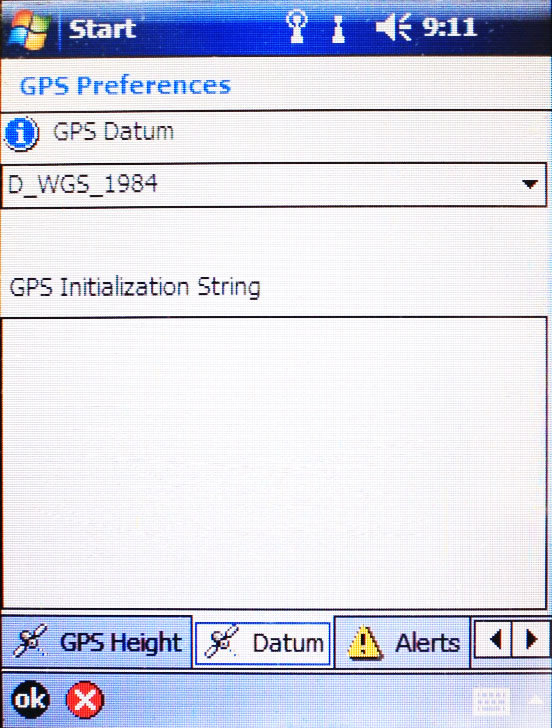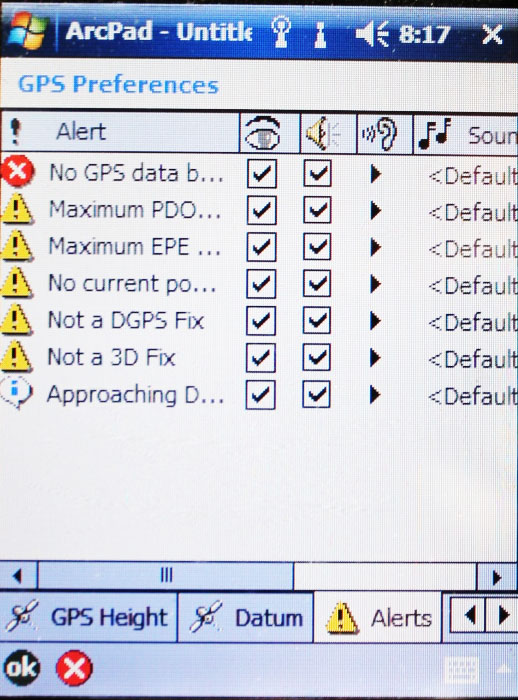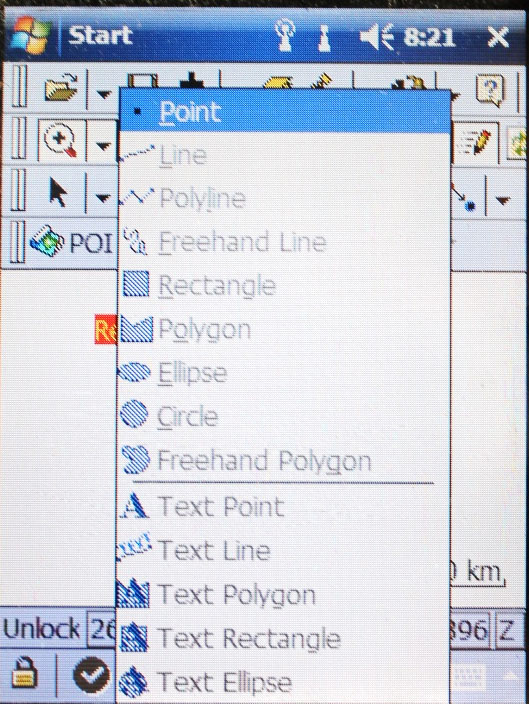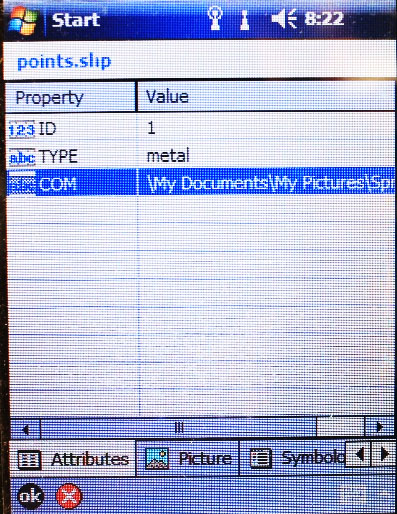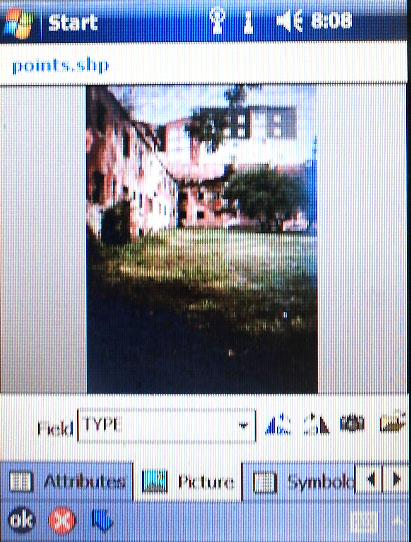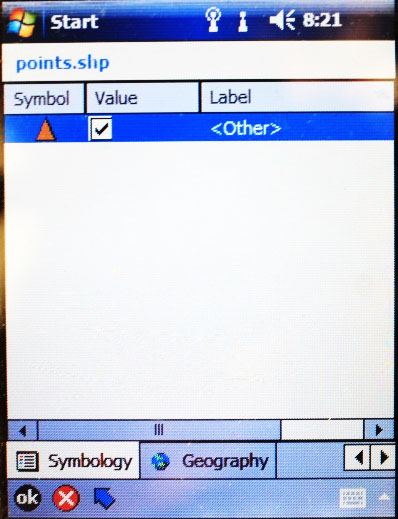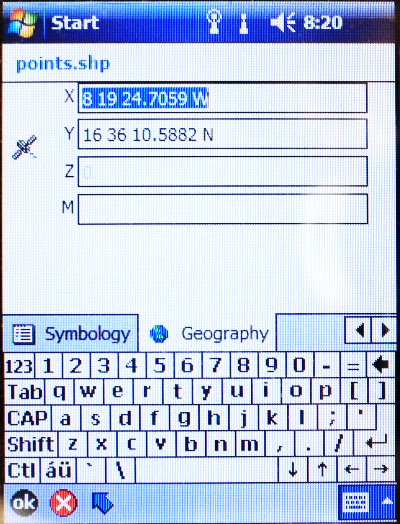Для продуктивного сбора и обработки данных используется GPS-контроллер серии Trimble Juno SBсовместно с ПО ESRI ArcPad 7.1.1 В этом контроллере высокочувствительный GPS-приемник объединен с полевым компьютером, работающим под управлением операционной системы Windows Mobile версии 6.1. Встроенный GPS-приемник предоставляет координаты с точностью до 5 м [1].
Для сбора GPS-данных с помощью контроллера серии Juno настраивается ПО ESRI ArcPad для сбора и обработки данных для ГИС.
Для начала работы через меню «Open Map/New/Map…» и «Open Map/New/ Shapefile…» создается новая карта и необходимые для проекта SHP-файлы (Рис. 1,2).
Рисунок 1 — Команда «Open Map/New/Map…»
Рисунок 2 — Команда «Open Map/New/Shapefile …»
Для настройки GPS в всплывающем окне «GPS Position Window» (Рис. 3) активируется GPS-приемник нажатием на «GPS Active», далее выбирается одноименная функция «GPS Position Window» (Рис. 4), здесь отображаются координаты положения GPS в выбранном пользователем формате, режим GPS, приблизительная высота, расположение спутников, навигационная информация, а также качество позиционирования PDOP (Пригодными для навигации считаются значения PDOP < 6.0) (Рис. 3) [3].
Рисунок 3 – Всплывающее окно «GPS Position Window»
Рисунок 4 – Окно «GPS Position Window»
Для того, чтобы установить собственные настройки GPS выбирается«GPS Preferences», в открывшемся окне настраиваются расширенные параметры захвата, качество, высоту GPS, данные, оповещения, местоположение и настройки дальномера. Для работы следует проверить следующие настройки:
— вкладка «Capture» указывает, что десять позиций GPS будут усреднены при захвате точечных объектов или отдельных вершин линейных или полигональных объектов, а интервал позиционирования установлен равным 1, поэтому каждая позиция GPS, сгенерированная приемником, будет захвачена. Кроме того, можно установить интервал расстояния при записи данных, это может понадобится, например, для сокращения точек позиционирования при прямолинейном маршруте (Рис.5).
Рисунок 5 – Вкладка «Capture»
— вкладка «Datum» предназначена для указания данных входящей широты и долготы GPS. Предпочтительно выбрать «D_WGS_1984» как наиболее распространенную и совместимую систему (Рис.6).
Рисунок 6 – Вкладка «Datum»
— вкладка «Alerts» необходима для настройки оповещений, уведомляющих пользователей о качестве GPS или условиях навигации (Рис.7).
Рисунок 7 – Вкладка «Alerts»
Следующим шагом после создания карты, SHP-файлов и настройки GPS-приемника является сбор полевых данных.
Для создания точки первым шагом необходимо сделать точечный слой редактируемым, для этого в раскрывающемся окне «Point» (Рис. 8) нужно выбрать тип данных, который будет редактироваться, в данном случае «Point».
Рисунок 8 — Окно «Point»
Нажатием на кнопку «Capture Point Using GPS» (Табл.1) дождитесь захвата и усреднения указанного количества позиций GPS, заполните форму ввода атрибутов. Форма ввода атрибутов имеет вкладки: «Attributes» — для ввода значений в поля SHP-файла (Рис. 9); «Picture» — для фотографирования объекта или добавления фотографии из памяти устройства (Рис. 10); «Symbology» — для настройки отображения символа и подписи объекта (Рис. 11); «Geography» — для уточнения координат (Рис. 12). Нажмите кнопку «OK».
Рисунок 9 — Вкладка «Attributes»
Рисунок 10 — Вкладка «Picture»
Рисунок 11 — Вкладка «Symbology»
Рисунок 12 — Вкладка «Geography»
Для создания полилинии аналогично устанавливается полилинейный слой редактируемым и для создания полилинии в виде индивидуально захваченных усредненных вершин нажатием кнопки«Add GPS Vertex» (Табл.1) дождитесь указанного количества позиций GPS для захвата и усреднения. Повторите процесс для каждой из вершин объекта. Когда все вершины будут захвачены нажмите «Proceed To Attribute Capture» для завершения ввода вершин и заполните форму ввода атрибутов, нажмите «OK». Если же вы хотите создать полилинию в виде серии непрерывно захваченных вершин, тогда выберите команду «Add GPS Vertices Continuously» (Табл.1). Вы можете приостановить,а потом продолжить сбор данных нажав на эту же кнопку [3].
Таблица 1
Команды создания точечных, полилинейных и полигональных объектов
| Вид | Наименование команды | Назначение команды |
| Capture Point Using GPS | Захватывает точку при помощи GPS | |
| Add GPS Vertex | Добавляет вершину объекта | |
| Proceed To Attribute Capture | Заканчивает сбор данных и переходит к заполенению атрибутов | |
| Add GPS Vertices Continuously | Добавить GPS-вершины объекта непрерывно |
Для создания полигонального объекта требуется сделать полигональный слой активным аналогично точечным и полилинейным объектам. Создается полигон двумя способами, аналогично полилинии, теми же командами:
а) в виде серии индивидуально захваченных усредненных вершин;
б) в виде серии непрерывно захваченных вершин.
По завершению ввода вершин нажмите «Proceed To Attribute Capture» и заполните форму ввода атрибутов, нажмите «OK».
Сохраните карту с помощью кнопки в меню «Save Map», при этом, также сохранятся ранее созданные SHP-файлы, они совместимы с ПО ESRI ArcGIS, QGIS и другими, поддерживающих данный формат, программы.
В результате созданы и наполнены данными SHP-файлы, в ПО QGIS при помощи меню «Слой/ Добавить слой/ Добавить векторный слой…» добавляем векторные слои для дальнейшей обработки (Рис. 13) [2].
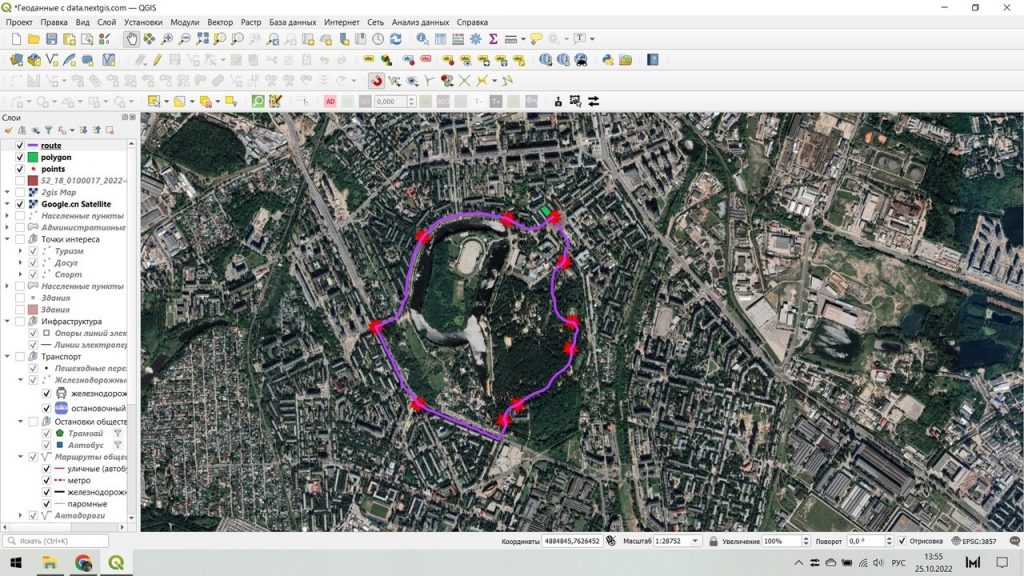
Рисунок 13 – Пример собранного материла, отображенного в ПО QGIS
Список использованных источников
- Руководство пользователя. Контроллеры серии Juno® / Juno SA/SB/SC/SD Documentation – URL : https://forms.trimble.com/ (дата обращения: 10.11.2022). – Текст : электронный.
- Чечин, А.В., Кащенко, Н.А., Митькина, Н.Н. Создание проекта в NEXTGIS QGIS: Учебно-методическое пособие для студентов вузов / А.В. Чечин, Н.А. Кащенко, Н.Н. Митькина. – Нижний Новгород: ННГАСУ, 2020. – 34 с. – Текст : электронный.
- ESRI : Technical Support / ArcPad 7.1 Documentation– URL: https://support.esri.com/ (дата обращения: 10.11.2022). – Текст : электронный.