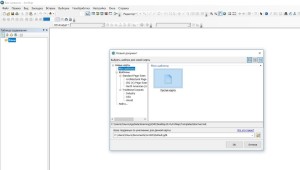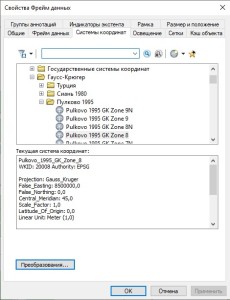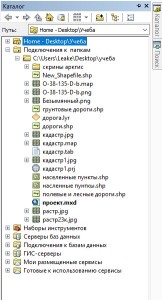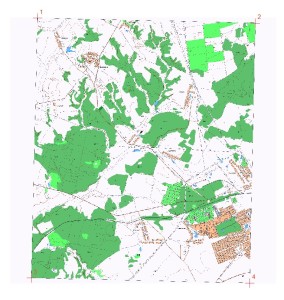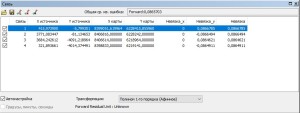ArcGIS — это система для построения ГИС любого уровня.
ArcGIS позволяет выполнять следующие задачи:
— создавать, обмениваться и использовать карты;
— компилировать географическую информацию;
— создавать и управлять базами географических данных;
— решать задачи при помощи пространственного анализа;
— создавать приложение на основе карт;
— передавать и обмениваться.
Ключевыми приложениями ArcGIS являются ArcMap, ArcCatalog, ArcToolbox. ArcMap — основное приложение ArcGIS, которое используется для решения различных ГИС-задач. Оно позволяет открыть документы ArcMap и работать с ними, создавать запросы к атрибутам данных, представленным на карте, визуализировать географическую информацию, распечатывать карты различного уровня сложности. [2]
ArcCatalog представляет собой окно каталога, которое используется для организации и управления различными типами географической информации. [2]
ArcToolbox – обеспечивает среду для выполнения операций геообработки пространственных данных. [2]
Создание проекта
Для начала работы необходимо создать новый проект. При открытии ArcMap, появится окно. Необходимо нажать кнопку «ОК» и проект будет создан. (Рисунок 1).
Рисунок 1 – Создание новой карты
Важным этапом при создании проекта является определение и настройка системы координат. Система координат устанавливается с целью интеграции в ГИС разнообразных пространственных данных, и решения пространственных задач. [1] Для того, чтобы все исходные пространственные данные корректно отображались в ArcGIS, необходимо установить у них систему координат. Для этого необходимо во окне «Таблица содержания» нажать правой кнопки мыши на «Слои» и выбрать «Свойства». Далее во вкладке «Системы координат» выбираем необходимую проекцию координат (Рисунок 2).
Рисунок 2 – Свойства «Слои»
Регистрация растрового изображения
Первым этапом при регистрации растра в ГИС ArcGis является подключение к папке, где расположен растр, через системное приложение «ArcCatalog». Справой стороны окна приложения ArcMap необходимо нажать на «Каталог» и среди файлов найти необходимый нам растр (Рисунок 3). Двойным нажатием кнопки мыши открываем растр и в появившемся окне «Неизвестная пространственная привязка» необходимо нажать кнопку «Регистрировать».
Рисунок 3 – Каталог
Регистрация растра в ГИС ArcGis выполняется при помощи инструмента «Пространственная привязка». Этот инструмент находится сверху, рядом с командами главного меню. Необходимо нажать кнопку «добавить опорные точки» . При помощи этого инструмента была произведена непосредственная регистрация растра (Рисунок 4). Значения пикселей заполнялись автоматически путем указания контрольных точек на растре, а координаты были введены вручную в соответствии с исходными данными.
Рисунок 4 – Окно «Регистрация растра»
После привязки точек в диалоговом окне «связь» можно увидеть точность привязки (Рисунок 5). Если невязка находится в допуске, то растр привязан успешно. Допуск зависит от масштаба растра. В моем случае масштаб растра 1:10 000. Точность данного масштаба составляет 1 метр, значит растр привязан успешно. После выполнения успешной привязки растра, необходимо нажать на кнопку «сохранить» на главном меню диалогового окна «Связь»
Рисунок 5 – Диалоговое окно «Связь»
По завершению работы проект с зарегистрированным растром необходимо сохранить. Для этого заходим в «Файл» и нажимаем «Сохранить как».
СПИСОК ИСПОЛЬЗОВАННЫХ ИСТОЧНИКОВ
1.Ивлиева Н. Г. Создание карт с использованием ГИС-технологий: учеб. пособие / Н. Г. Ивлиева. – Саранск : Изд-во Мордов. ун-та, 2005. – 124 с
2.Справка ArcGIS 10.1 [Электронный ресурс]. – Режим доступа: http://resources.arcgis.com/ru/help/