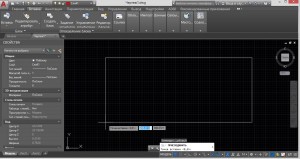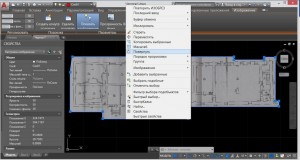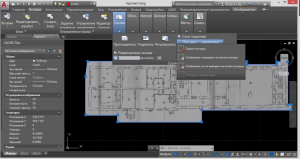Существует два основных способа хранения и представления графической картографической информации в цифровом виде: растровый (точечный) и векторный.
Растровые файлы создаются при сканировании графического материала, представленного на твердом носителе (бумаге, пластике, и т. д.).
Растровое изображение – это электронное изображение графического материала в виде набора точек (строк и столбцов), которые называются пикселами. Каждый пиксел характеризуется своим местоположением в изображении и цветом.
Пиксел – это элементарная единица представления растрового изображения.
Каждый пиксел характеризуется своим местоположением в изображении и цветом и имеет одинаковую ширину и высоту.
Основными характеристиками растрового изображения являются: разрешение, разрядность (глубина цвета), размер, формат файла.
Разрешение растрового изображения – это количество пикселей на единицу длины растрового изображения. Характеризуется единицей измерения dpi (dot per inch) – количество пикселей на дюйм (1 дюйм = 2,54 см). Если карта размером 25×25 см была отсканирована с разрешением 300 dpi, то ее раз- решение будет состоять из (25×300 dpi/2,54) × (25 см×300 dpi/2,54) = 3000 пикселов × 3000 пикселов = 9 000 000 пикселов. Другими словами, на отрезок длиной в 1 дюйм (2,54 см) умещается 300 элементов изображения.
По глубине цвета растры могут быть монохромными, 8-битовыми в уровнях серого, а также 8- и 24-битовыми цветными.
Существует большое число различных форматов растровых файлов. AutoCAD поддерживает следующие форматы: .jpeg, .jpg, .gif, .tif, .pcx, .bmp, .tga (Targa) и .bil (Spot спутниковые фотографии).
Рассмотрим различные операции с растровыми изображениями на примере картографического материала и плана этажа.
Создание и настройка чертежа
Для начала работы в программном пакете AutoCAD 3D был произведен ряд настроек. Сначала была произведена настройка рабочего пространства (Рабочее пространство / Планирование и анализ, затем Адаптация / Планирование и анализ / ПКМ / Установить по умолчанию).
Настройки включают в себя такие параметры:
- задание единиц рисунка (была нажата ПКМ, далее «Настройка», на вкладке «АД-редактор» выбраны единицы рисунков AutoCAD – метрические);
- настройка размера перекрестья (была нажата ПКМ, затем «Настройка», на вкладке «Экран» размер перекрестья был установлен 10);
- настройка цветового фона экрана (была нажата ПКМ, «Настройка», на вкладке «Экран» выбран пункт «Цвета» — белый).
Для открытия панели задач было выбрано меню «Вид/Палитры/Панель задач Map».
Для создания чертежа нужно нажать на вкладку создать.
Регистрация растра картографического изображения в программе AutoCAD Civil 3D
Задание системы координат
Система координат представляет собой опорную систему для определения положения точек в пространстве или на плоскостях и поверхностях относительно выбранных осей, плоскостей или поверхностей.
В геодезии применяется большое количество систем координат. Основные из них – общеземные системы, референцные системы, системы астрономических и геодезических координат, пространственные прямоугольные и системы прямоугольных координат на плоскости.
В Autodesk Civil 3D есть уже созданные системы координат, которые разбиты на категории. Для данного проекта была выбрана единая система координат —UTM84-38N. Для выбора системы координат была выполнена команда «Настройка карты», далее «Назначить СК». Далее появилось окно «Система координат — Назначение», в котором была выбрана система координат (Рисунок 1).
Рисунок 1 – Окно «Назначение системы координат»
Регистрация растра
Растровое изображение – это изображение, состоящее из точек (пикселей), не имеющих пространственной привязки. Поэтому их необходимо зарегистрировать, то есть выполнить позиционную привязку к системе координат, так как используемая для создания ГИС растровая карта создана в определенном масштабе и геоинформационная система должна создаваться в натуральную величину. Для регистрации (трансформации, позиционирования) изображения предварительно должны быть определены точки, координаты которых известны.
Управление окном карты осуществлялось при помощи мыши. Вращение колесика позволяло изменять масштаб (увеличивать или уменьшать) относительно местоположения курсора. Нажатие и удерживание колесика позволяло выполнять сдвиг изображения.
Перед вставкой растра были выполнены следующие действия. В окне «Диспетчер свойств слоя» были созданы слои с именами «rastr_osm1-4» и «rastr_osm2-4». Затем в эти слои было вставлено растровое изображение при помощи команды «Вставка», «Изображение», «Открыть». В открывшимся окне «Корреляция изображения» выбираем единицы для вставки и разрешения – метры (Рисунок 2).
Рисунок 2 – Корреляция изображения (Источник)
На вкладке вставка выбираем «Указать» и указываем область, в которую вставляем растр (Рисунок 3).
Рисунок 3 – Корреляция изображения (Вставка)
Перед регистрацией изображения были выполнены настройки привязки (стыковки) курсора. В нижней панели закладок установлена активной «Привязка». Настройки привязки выполнены с помощью нажатия правой кнопкой мыши, далее «Настройка», затем была установлена галочка напротив «ближайшее» и «Узел».
После настроек привязки курсора была выполнена регистрация изображения при помощи команды «Сервис», «Редактирование карты», «Эластичное преобразование».
В окне преобразования были указаны попарно точки совмещения: вначале на растре, затем на соответственной точке на блоке. После этого была нажата клавиша «ENTER», затем рядом с курсором была нажата правая кнопка мыши, далее «Выбрать», затем в появившемся окне была указана граница растрового изображения. Преобразование было подтверждено кнопкой «ENTER». В результате растр трансформировался, т.е. заданные точки блока заняли свое местоположение на растровом изображении.
Для удобства работы, растровое изображение было убрано на задний план при помощи выделения за край, затем нажатия правой кнопки мыши, далее «Порядок отображения» — выбора порядка «На задний план».
Для проверки результатов регистрации растра была создана таблица оценки точности (Таблица 1).
Таблица 1 – Оценка точности регистрации растрового изображения
| № | Исходные координаты | Конечные координаты | d | ||
| X1 | Y1 | X2 | Y2 | ||
| 1 | 277978,7095 | 6141222,387 | 277978,6487 | 6141222,03 | 0,362042 |
| 2 | 319135,6806 | 6139349,184 | 319138,7346 | 6139341,165 | 8,580773 |
| 3 | 272190,2329 | 6025503,243 | 272185,9286 | 6025503,27 | 4,304387 |
| 4 | 314425,2073 | 6023597,249 | 314421,2485 | 6023597,797 | 3,996508 |
| dср | 4,3109275 | ||||
| dmax | 8,580773 | ||||
| 1 | 319138,6223 | 6139341,748 | 319138,7346 | 6139341,165 | 0,593521 |
| 2 | 360315,9379 | 6137858,267 | 360307,0055 | 6137845,019 | 15,97778 |
| 3 | 314440,6868 | 6023598,125 | 314421,2485 | 6023597,797 | 19,44107 |
| 4 | 356683,133 | 6022081,796 | 356664,1496 | 6022082,106 | 18,98593 |
| dср | 13,749574 | ||||
| dmax | 19,44107 | ||||
Исходные координаты – это координаты точек блока, введенные с клавиатуры.
Конечные координаты – это координаты точек блока, полученные в результате привязки растрового изображения (они были «считаны» с экрана). Допустимое расхождение между ними определяется как двойная точность масштаба (dср ≤ 2t). Расположение не превышает допустимое значение (4,3 и 13,7 ≤ 20м), следовательно, не было необходимости в создании трансформации заново.
Вставка растра плана этажа в AUTOCAD
Для того, чтобы вставить растровое изображение в AUTOCAD необходимо перейти на вкладку Вставка, затем панель Ссылка и нажать ЛКМ на команду Присоединить (Рисунок 4).
Рисунок 4 – Вставка ссылки на внешний файл растрового изображения
На появившемся окне «Выбор файла внешней ссылки» необходимо задать Тип файла – Все файлы изображений и выбрать нужное растровое изображение, затем нажать Открыть (Рисунок 5).
Рисунок 5 – Выбор файла внешней ссылки
Далее в окне «Вставка изображения» в графе Задание пути нужно задать Полный либо Относительный путь (Рисунок 6).
Рисунок 6 – Задание пути
Если есть возможность сохранить растровое изображение в одной папке с файлом чертежа, необходимо выбрать относительный путь, в таком случае растровое изображение с чертежа никуда не денется, если файл чертежа перенесется в какую-то другую папку на компьютере, но в таком случае необходимо заранее сохранить текущий чертеж.
Далее в графе Точка вставки необходимо поставить галочку напротив – Указать на экране, в графе Масштаб поставить галочку напротив – Указать на экране, нажимаем ОК (Рисунок 7).
Рисунок 7 – Вставка изображения
Затем следует указать точку вставки на чертеже, щелкая в произвольном месте ЛКМ (Рисунок 8).
Рисунок 8 – Выбор точки вставки
После этого необходимо указать масштаб, но лучше для начала оставить «1» и нажить Enter (Рисунок 9).
Рисунок 9 – Выбор масштаба
Для того, чтобы растровое изображение было в масштабе 1 к 1 необходимо поступить следующим образом: выбрать известное расстояние на чертеже (например, в данном случае 5,95 м), затем на вкладке Главная/ панель Рисование выбрать команду Отрезок и по размерной линии, либо по известному расстоянию стороны поставить первую точку на первом конце отрезка, далее направить отрезок в сторону размерной линии и ввести известное расстояние (5,95 м), нажать Enter.
Затем нужно выделить растровое изображение ПКМ и выбрать команду Масштаб и Базовой точкой указать ту точку, которая совпадает у обоих отрезков (начальная точка) (Рисунок 10).
Рисунок 10 – Выбор базовой точки
Далее внизу в командной строке нужно выбрать пункт Опорный отрезок (либо ПКМ/ Опорный отрезок) (Рисунок 11), указать длину опорного отрезка по двум точкам (отрезок на чертеже), затем указать новую длину, нажав на концевую точку отрезка, который был построен по размеру (Рисунок 12).
Рисунок 11 – Выбор опорного отрезка
Рисунок 12 – Выбор концевой точки отрезка
Таким образом, отрезок совместился с размерной линией на чертеже (Рисунок 13).
Рисунок 13 – Итоговый результат
Затемнение растрового изображения в AUTOCAD
После этого для удобства можно затемнить фон. Для этого необходимо выделить растровое изображение, на ленте в панели Регулировать выбрать команду Слияние с фоном, зажав ЛКМ на «белой палочке», потянуть вправо на необходимую величину (Рисунок 14).
Рисунок 14 – Затемнение фона изображения
Обрезка растрового изображения в AUTOCAD
Если растровое изображение нужно обрезать, то необходимо его выделить в ленте выбрать панель Подрезка и нажать на команду Создать контур подрезки (Рисунок 15).
Рисунок 15 – Обрезка растрового изображения
По умолчанию контур обрезки идет Прямоугольный, что видно в командной строке, также можно выбрать и Полилинию, ранее начерченную, чтобы остался только контур внутри полилинии, либо Многоугольную Подрезку (необходимо начертить нужный многоугольник и затем выбирать команду Замкнуть) (Рисунок 16).
Рисунок 16 – Обрезка растрового изображения методом многоугольной подрезки
Для того, чтобы вернуть изображение в первоначальное состояние, необходимо щелкнуть ПКМ на изображение в ленте на панели Подрезка выбрать команду Удалить подрезку (Рисунок 17).
Рисунок 17 – Операция «Удалить подрезку»
Если наоборот необходимо показать все, что за пределами подрезки, а саму подрезку удалить, то ПКМ нужно щелкнуть на изображение, нажать на иконку «Стрелочка» , появившуюся на контуре растрового изображения и выбрать команду Обратить контур подрезки.
Поворот растрового изображения в AUTOCAD
Для поворота растрового изображения (Рисунок 20) необходимо его выделить, щелкнуть ПКМ и нажать на команду Повернуть (Рисунок 18), затем выбрать Базовую точку (она останется неподвижной).
Рисунок 18 – Процесс поворота растрового изображения
После выбора Базовой точки необходимо также указать Направление и Угол Поворота, если нужно повернуть против часовой стрелки, то указываем угол со знаком «+», если по часовой, то со знаком «-» (Рисунок 19).
Рисунок 19 – Выбор «Направления» и «Угла поворота»
Рисунок 20 – Повернутое растровое изображение
Скрытие контура растрового изображения в AUTOCAD
Для скрытия контуров на всех изображениях нужно зайти во вкладку Вставка, панель Ссылка, команда «*Контуры – различные*», и выбрать необходимый пункт. В данном примере был выбран пункт «Отображать, но не выводить на печать контуры» (Рисунок 21).
Рисунок 21 – Операция скрытия контура растрового изображения
Список использованной литературы
- Гергель, А.В. Векторная графика в подготовке лекций и научных публикаций: учеб.-метод. пособие. / Турлапов В.Е. // Нижний Новгород: Изд-во ННГУ. 2006. С. 82.
- Семикина, Т.А. Роль компьютерной графики в архитектурном проектировании // Известия вузов. Инвестиции. Строительство. Недвижимость №3 (8). 2014. – С. 111-115.
- https://www.autodesk.ru/