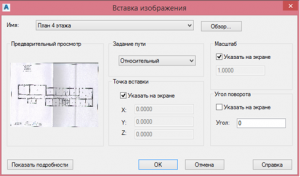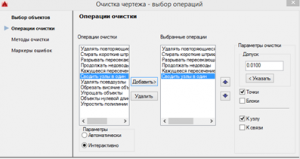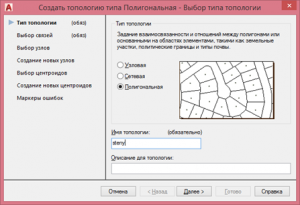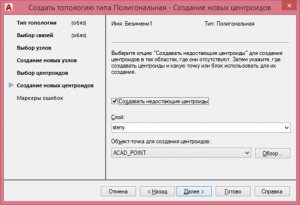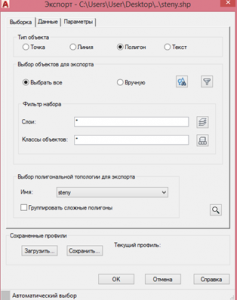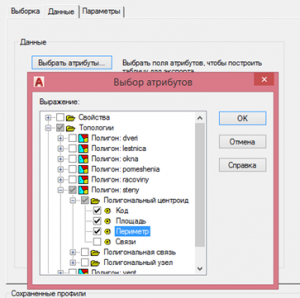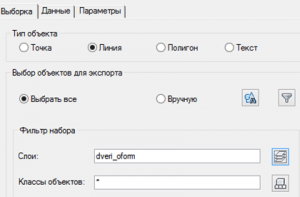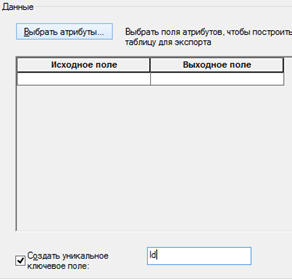Введение
Актуальность создания поэтажных планов – хранение информации об объекте в удобном виде, а также удобное пополнение каких-либо определённых данных по отдельным критериям, данным и параметрам, редактирование как графической, так и атрибутивной информации об объектах. После экспорта в ГИС QGIS можно также поддерживать информацию в актуальном состоянии и использовать проекты как базу данных, которая ускоряет процессы обработки информации.
Целью данной работы является получение файла формата shape из исходных данных и работа с ним. Shape-файл – векторный формат для хранения объектов, описываемых геометрией и сопутствующими атрибутами. В формате отсутствует возможность хранения топологической информации.
- Регистрация растра
Для оцифровки использовалась программа AutoCad Civil 3D. Работа выполнялась в рабочем пространстве «Планирование и анализ». Для регистрации растрового изображения необходимо было привязать растр поэтажного плана в определенную точку.
Исходным растровым изображением для работы являлся отсканированный поэтажный план, координатная сетка отсутствует. В работе был принято решение сделать привязку к углам стен или помещений.
В созданный слой «rastr» было вставлено растровое изображение рядом с точками известных координат при помощи команды «Вставить / Вставить (блок «Ссылка» — кнопка «Вставить») / Открыть». Далее задаём характеристики (Рисунок 1): «Точки вставки и масштаб» — Указать на экране, «угол поворота» — 0. Задание характеристик подтверждено кнопкой «ОК» и был вставлен растр. (Рисунок 2).
Рисунок 1 — Окно задания характеристик для вставки растра
Рисунок 2 — Окно расположения растрового изображения
Так как на растровом изображении подписаны размеры, то в программе были построены вспомогательные линии построения. Началом построения назначена точка с координатами (100; 125). После того как растр вставлен в чертеж и предварительно сделано несколько построений по размерам, необходимо было растр привести к нужному размеру. Для этого в меню была выбрана функция «Эластичное преобразование» .
Регистрация изображения была выполнена с помощью команды «Сервис / Эластичное преобразование». В окне преобразования были указаны попарно точки совмещения: вначале на растре, затем стыковались с точкой на блоке. Было введено 4 точки. Затем рядом с курсором выполнена команда «ПКМ / Выбрать», в появившемся окне была указана граница растрового изображения. Преобразование было подтверждено кнопкой «ENTER». В результате растр трансформировался, т.е. заданные точки блока заняли свое местоположение на растровом изображении.
Векторизация модели ГИС сопровождается созданием пространственных данных в виде векторной модели и данных, которые сохраняются в базе данных.
Векторизация – автоматическая или полуавтоматическая преобразование растрового представления пространственных объектов в векторное представление с помощью набора операций [2].
Настройка векторизации осуществлялась с помощью команды «Создать / Полилиния / Настройки оцифровки» (Рисунок 3). Настройки оцифровки выполнялись каждый раз при переходе от редактирования от одного слоя к другому.
В окне настройки оцифровки были выбраны «галочкой» следующие функции: линейные; тип линии «непрерывная».
Векторизация осуществлялась с помощью обвода объектов по растру с учетом размеров. В ходе векторизации осуществлялись стыковки к узлам, вершинам, дугам.
Рисунок 3 — Окно настройки оцифровки
Суть векторизации (оцифровки) заключается в обводе растрового изображения векторными полилиниями.
Перед началом векторизации были отключены все кнопки на нижней панели экрана кроме кнопок «ПРИВЯЗКА» и «МОДЕЛЬ» [1].
Векторизация осуществлялась при помощи команды «Создать / Полилиния». Каждый раз завершение векторизации осуществлялось при помощи клавиши «ENTER» [1]. Все размеры помещений вычерчивались в соответствии с растром.
В таблице 1 приведены слои, созданные и используемые для векторизации всех поэтажных планов.
Таблица 1 – Список созданных слоев
| № | Имя слоя | Тип | Описание |
| 1 | okna_oform | линейный | оформление окон |
| 2 | okna_pl | площадной | окна |
| 3 | dveri_oform | линейный | оформление дверных проемов |
| 4 | dveri_pl | площадной | двери |
| 5 | vent_oform | линейный | оформление вентиляций |
| 6 | vent_pl | площадной | вентиляция |
| 7 | racoviny_oform | линейный | оформление раковин |
| 8 | rakoviny_pl | площадной | раковины |
| 9 | lestnica_oform | линейный | оформление лестниц |
| 10 | lestnica_pl | площадной | лестницы |
| 11 | steny | площадной | стены |
| 12 | pomeshenia | площадной | помещения |
| 13 | tualet_oform | линейный | оформление туалетов |
| 14 | tualet_pl | площадной | туалеты |
| 15 | priyamki | площадной | приямки здания |
Процесс проверки и чистки геометрии необходим для исключения геометрических и топологических ошибок в пространственной модели.
Все оцифрованные границы были проверены на топологическую корректность с помощью команды «Сервис / Очистка чертежа». На вкладке «Объекты для корректировки» были выбраны все слои («Выбрать все»). Во втором окне на вкладке «Операции очистки» были выбраны необходимые операции (удалять повторяющиеся; стирать короткие штрихи; разрывать пересекающиеся объекты; продолжать недоводы; кажущееся пересечение; сводить узлы в один), допуски и последовательность выполнения. Используемые операции для корректировки представлены на рисунке 4.
Для того чтобы каждый тип корректировки выполнялся отдельно с проверкой полученных результатов, был задан параметр «Интерактивно».В следующем окне на вкладке «Методы обработки корректируемых объектов» был указан метод – «Модифицировать исходные объекты». Были указаны параметры объектов преобразования в полилинии [1].
Рисунок 4 — Окно очистки чертежа — выбор операций
В четвертом окне «Блоки и цвета для маркеров ошибок» ничего не менялось, и была нажата кнопка «Готово» (Рисунок 5).
Рисунок 5 — Окно очистки чертежа — маркеры ошибок
В результате корректировки не было выявлено ошибок в построении.
- Сборка полигонов
В данной работе для получения площадных объектов производилась сборка полигонов (создание топологий). Для каждого полигона необходим только один центроид.
Топология должна создаваться только на основе корректно выполненных в процессе векторизации пространственных моделей.
Полигональная топология была выполнена при помощи команды «Создать / Топология / Новый». В появившемся окне во вкладке «Тип топологии» выбирается «Полигональная». В строке «Имя топологии» вводим вручную имя будущей топологии (Рисунок 6).
На второй вкладке «Выбор связи» была указана функция «Выбрать всё». Был выбран слой (Рисунок 7).
На вкладках «Выбор узлов» и «Создание новых узлов» ничего не менялось.
На вкладке «Выбор центроидов» была выбрана та же функция, что и на вкладке «Выбор связи» — «Выбрать всё». Здесь же были указаны необходимые слои.
На вкладке «Создание новых центроидов» была указана функция «Создавать недостающие центроиды» и объект-точка для создания центроидов (ACAD_POINT) (Рисунок 8).
Рисунок 6 – Окно создания топологии
Рисунок 7 — Окно выбора связи для создания топологии
На вкладке «Маркеры ошибок» ничего не менялось. В результате в «Обозревателе карт» в списке «Топология» появилась созданная топология.
Рисунок 8 -Окно создания новых центроидов
- Экспорт слоев из AutoCad
После преобразования топологий в многоугольники был произведен экспорт всех слоев из AutoCad.
Экспорт был произведен при помощи команды меню «Вывод» / «Передача данных карты» / «DWG в SDF ». В появившемся окне был выбран тип файла (формат) «ESRI Shapefile *.shp» и введено имя файла (в работе: steny, pomeshenia, okna_pl, dveri_pl и др.).
Формат дает хранить следующие типы геометрических объектов: точки, линии, многоугольники и другие объекты [3]. Отдельный файл может хранить объекты только одного типа. Каждая запись в формате shape может иметь несколько атрибутов для описания своей геометрии.
Shape-файл – векторный формат для хранения объектов, описываемых геометрией и сопутствующими атрибутами. В формате отсутствует возможность хранения топологической информации. Формат был представлен для ArcView GIS версии 2 в начале 1990-х годов. Каждый файл может содержать только один тип геометрии, однако в папку можно сохранить или скопировать несколько файлов [4].
Затем, в следующем окне «Экспорт» в строке «Тип объекта» было выбрано «Полигон», в строке «Выбор объектов для экспорта» было выбрано «Выбрать всё». В строке «Выбор полигональной топологии для экспорта» была выбрана созданная ранее топология, которую требовалось экспортировать. Затем была нажата кнопка «Ок» (Рисунок 9). Во вкладке «Данные» нажимаем кнопку «выбрать атрибуты», выбираем нужную топологию, затем «полигональный центроид» и поля для экспорта (код, площадь, периметр) (Рисунок 10). При импорте слоев в QGIS уже будут созданы поля таблиц. Таким образом, экспортировали все топологии.
Рисунок 9– Окно экспорта данных
Рисунок 10 – Вкладка «Данные», выбор полей для экспорта топологий
Для экспорта линейных объектов (слои: dveri_oform, okna_oform, lestnica_oform и другие слои, которые были созданы для всех поэтажных планов) формата «shape» в окне экспорта данных выбирались другие параметры. Во вкладке «Выборка» тип объекта – «линия»; «выбор объектов для экспорта» — «Выбрать все», «Фильтр набора» — «слой» (выбрать нужный слой для экспорта) (Рисунок 11). Во вкладке «Данные» ставим галочку «создать уникальное ключевое поле» и вводим название поля (Id) (Рисунок 12).
Рисунок 11 – Окно экспорта данных линейных объектов (вкладка «Выборка»)
Рисунок 12 – Окно экспорта данных линейных объектов (вкладка «Данные»)
Таким образом, в работе были экспортированы все слои поэтажных планов, которые в дальнейшем были импортированы в программу QGIS для заполнения атрибутов и создания тематических карт.
Выводы
- Произведена регистрация растра в программе AutoCad Civil 3D.
- Созданы необходимые слои и выполнена векторизация объектов в программе AutoCad Civil 3D; собраны полигоны.
- После векторизации производился экспорт слоев в формате shape. Экспорт слоев проводился как для площадных объектов, так и для линейных, но по-разному. Для площадных слоев экспортировали созданные топологии.
Список использованной литературы
- Кащенко, Н. А. Введение в ГИС Autodesk. Методические указания для лабораторных занятий для студентов направления 120300.62 «Землеустройств и кадастры» / Н. А. Кащенко, Е.В. Попов, А.В. Чечин // Нижегор. гос. архитектур.- строит. ун-т ; – Н.Новгород : ННГАСУ, 2011. – 49 с.
- Тикунов, В.С. Основы геоинформатики : учеб. пособие для студ. Вузов / В.С. Тикунов, Е.Г. Капралов, А.В. Кошкарев и др. // Издательский центр «Академия» – Москва – 2004. – 352 с. (Дата обращения: 12.12.2019 г.)
- Свидзинская, Д.В. Основы QGIS : учеб. пособие / Д.В. Свидзинская, А.С. Бруй – Киев, 2014. – 83 с. (Дата обращения: 05.12.2019 г.)
- Векторный способ представления [Электронный ресурс]. – Режим доступа: https://geo.bsu.by/images/pres/soil/gisopt/gisopt04.pdf (Дата обращения: 05.12.2019 г.)