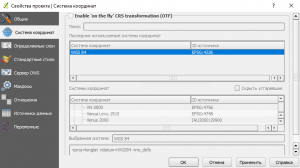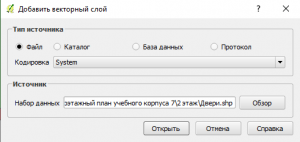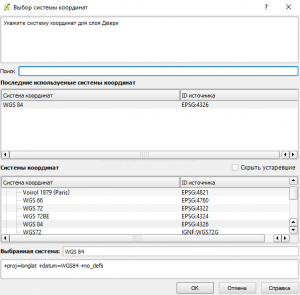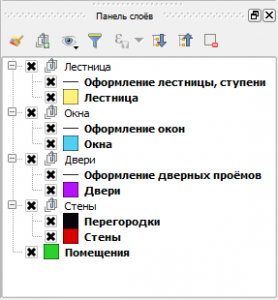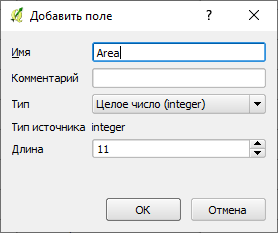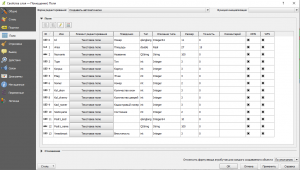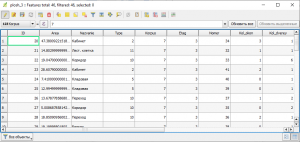Quantum GIS (QGIS) это ГИС с дружественным интерфейсом и открытым исходным кодом. Имеется локализация для множества языков, в том для русского. Поскольку основана на библиотеке GDAL, то позволяет в одном проекте гибко комбинировать данные в любом из форматов, которые поддерживаются данной библиотекой, включая работу с хранилищами пространственных данных [1]. QGIS предоставляет массу инструментов по просмотру, созданию и анализу геопространственных данных, в том числе возможность оформления и печати картографических материалов и документов, содержащих пространственные данные.
Работа в программе QGIS начинается с создания проекта, через операцию «Файл» – «Создать проект».
Следующим важным шагом являлось установление системы координат. Система координат проекта устанавливается в меню «Проекты» – «Свойства проекта», на боковой панели выбиралась строка «Система координат». В данной работе использовалась система координат, основанная на геоиде (модель Земли) WGS84 (рис. 1).
Рисунок 1 – Задание системы координат
Для дальнейшей работы с созданным планом в программе QGIS был открыты слои, которые создавались в Autocad CIVIL 3D путем векторизации растрового изображения. Открытие слоев выполнялось следующим образом:
– на панели задач бала выбрана вкладка «Слой» – «Добавить слой» – «Добавить векторный слой»;
– в открывшемся окне «Добавить векторный слой», нажимали кнопку «Обзор» для поиска экспортируемых и сохраненных ранее слоев (рис. 2). Нажимали кнопку «ОК»;
Рисунок 2 – Добавление слоев в ГИС QGIS
– в появившемся окне «Выбор системы координат» (рис. 3) ничего не меняли и нажали кнопку «ОК»;
– выбранный слой появлялся на панели слоев слева (рис. 4).
Для описания векторных объектов используются атрибутивные данные.
Рисунок 3 – Окно «Выбор системы координат»
Рисунок 4 – Панель слоев
Для описания векторных объектов используются атрибутивные данные.
Атрибуты векторных объектов хранятся в таблице. Каждая колонка таблицы называется полем. Каждая строка – это запись. Каждая запись в таблице соответствует одному объекту. Обычно информация такой таблицы хранится в той или иной базе данных. ГИС-приложение связывает атрибутивные записи с геометрией объектов так, что можно быстро находить записи в таблице, выбирая объекты на карте, и наоборот – находить объекты на карте, выбирая записи в таблице [2].
Однако для того, чтобы записи отображались сперва необходимо создать форму таблицы, а затем заполнить необходимую атрибутивную информацию.
Создание таблицы выполнялось через окно «Свойства слоя», которое было вызвано нажатием правой кнопки мыши на необходимый слой. На боковой панели была выбрана строка «Поле». Чтобы можно было производить изменения с таблицей, данный слой был сделан редактируемым с помощью кнопки «Режим редактирования».
В ходе экспортирования в слое появилось много полей, некоторые из которых не нужны для последующей работы. С помощью кнопки «Удалить поле» удалили ненужные поля.
После этого с помощью кнопки «Новое поле» были созданы поля согласно заданию. Каждое поле в атрибутивной таблице содержит определенный тип данных – целое число (integer или integer 64 бит), десятичное число (real), текст (strings), дата. У каждого поля было задано свое имя, тип данных и длина (рис. 5).
Рисунок 5 – Окно «Добавить поле»
Например, для слоя «Помещения» были созданы следующие поля, представленные на рис. 6.
Рисунок 6 – Пример полей, созданных для слоя «Помещения»
Проверку правильности созданных полей выполняли через таблицу атрибутов. Для этого выделяли нужный слой – ПК – «Открыть таблицу атрибутов». В открывшемся окне отображались все созданные поля.
Для быстрого поиска того или иного объекта, представленного в списке, можно выделить строку, содержащую все его характеристики. После этого данный выделенный объект будет подсвечен в окне карты. Можно также выделить объект на карте, и он будет подсвечен в общей атрибутивной таблице синим цветом.
В результате экспорта в таблице уже были заполнены поля Id и Area.
Для заполнения недостающей информации была выполнена следующая операция:
– на панели задач была нажата кнопка «Определить объект» ;
– затем был выбран нужный объект (например окно);
– справа появлялось окно «Результат определения», в котором можно было нажать кнопку «Открыть форму». После выполнения этих действий открывалось окно «Атрибуты объекта», в котором были внесены все необходимые сведения об объекте.
Также атрибутивную информацию можно заполнять непосредственно в атрибутивной таблице. Предварительно необходимо сделать рабочий слой редактируемым, нажатием на кнопку «Режим редактирования» . В случае, когда необходимо заполнить задать одинаковое значение для всех атрибутов можно использовать запрос. Для его выполнения в строке «Поля» из выпадающего списка выбирается необходимое поле. В пустую строку вписываем необходимое значение. После ввода значения нажимаем кнопку «Обновить все». В результате в атрибутивной таблице обновляется значение выбранного поля на указанное в условии (рис. 7).
Пример заполненной таблицы представлен на рисунке 7.
Рисунок 7 – Фрагмент заполненной таблицы атрибутов
Список использованных источников
- Мыльников Д.Ю. Обзор ГИС платформ / Д.Ю. Мыльников. – Челябинск. // Политерм. – 2015.
- Основы QGIS : учебное пособие / Д. В. Свидзинская, А. С. Бруй. – Киев. — 2014. – 83 с. : ил.