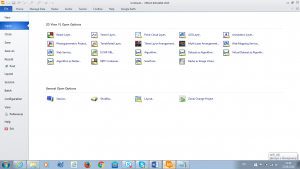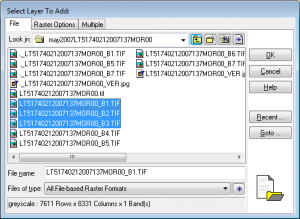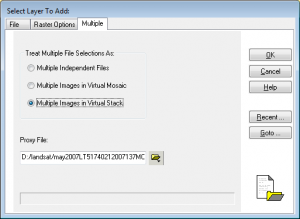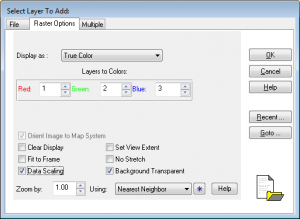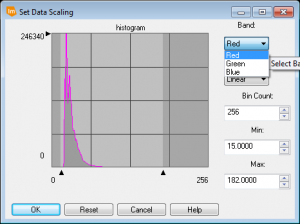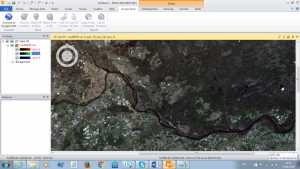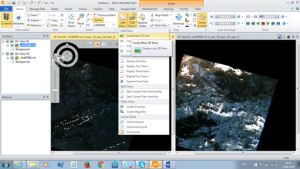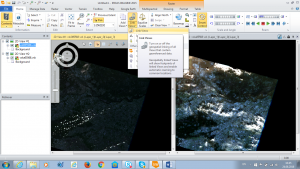ERDAS IMAGINE — это простая в пользовании, работающая на основе растровых изображений программа, разработанная специально для получения информации непосредственно из космических снимков — поддерживает обработку, классификацию снимков, обнаружение изменений, растительные и минеральные показатели.
Применение данных дистанционного зондирования в ГИС-системах позволяет спрогнозировать и оценить возможный ущерб, провести необходимые мероприятия и оперативно контролировать ситуацию.
Для анализа изменения земель крупных поселений, а также областей берутся снимки Landsat.
Создание проекта начинается с открытия программы ERDAS IMAGINE. Автоматически открывается рабочее пространство 2D View. Далее создание проекта происходило следующим образом:
1) в eWorkspace была открыта вкладка File, там в меню Open/RasterLayer (Рисунок 1);
Рисунок 1 – Окно выбора слоя для открытия
2) автоматически был открыт диалог Select Layer to Add, там были выбраны необходимые каналы (Рисунок 2), далее была открыта вкладка Multiple (множество) и выбран пункт Multiple Images in Virtual Stack (Множество изображений в виртуальном стеке) (Рисунок 3), а на вкладке Raster Options выбран пункт True Color (Истинный цвет) и подобраны параметры RGB (Рисунок 4).
Рисунок 2 -Вкладка выбора снимков
Рисунок 3 — вкладка Multiple (множество)
Данный пункт позволяет ввести отдельные мультиспектральные каналы (например, Landsat 7 TM) без необходимости иметь одно изображение с множеством каналов. С этой опцией, отдельные файлы могут быть выбраны, и ERDAS IMAGINE будет динамически объединять их в области просмотра, так что ими можно манипулировать как единым изображением.
Рисунок 4 — Вкладка RasterOptions
При выборе данного пункта программа одновременно отображает непрерывные слои (или каналы). Каждый слой ассоциируется с Красной, Зелёной или Синей пушкой монитора. Интенсивность каждого цвета определяется значениями в каждом слое.
В данном окне была поставлена галочка напротив Data Scaling (Масштабирование данных), после чего нажато «Ok».
Автоматически открылось окно гистограммы, горизонтальными движками были отрегулированы яркость и контрастность каждого слота (Рисунок 5).
Рисунок 5 – Окно гистограммы
Появилось окно с подгруженным снимком (Рисунок 6).
Рисунок 6 – Окно снимка
Далее был подгружен другой снимок на ту же территорию для выявления изменений территории. Через вкладку Home, на панели было нажато Add New 2D View (Рисунок 7), далее по аналогии были открыты окна Рисунки 3-6.
Рисунок 7 – Открытие второго окна
Далее они были синхронизированы через вкладку Home, на панели было нажато LinkViews (Рисунок 8).
Рисунок 8 – Синхронизация снимков
Для того, чтоб масштаб одного снимка менялся также, как меняется масштаб второго снимка при работе с ним, была нажата кнопка на панели Home – EqualizeScales.
Автор: Ерина Е., магистрант 1 года обучения по направлению «Землеустройство и кадастры» ННГАСУ